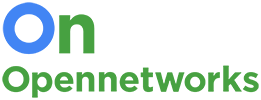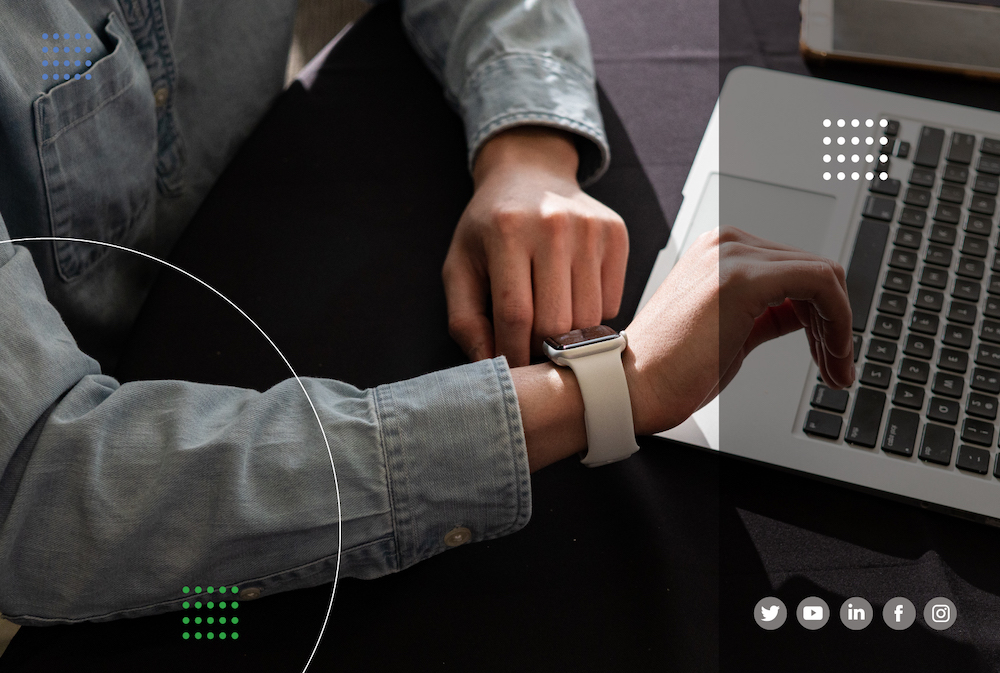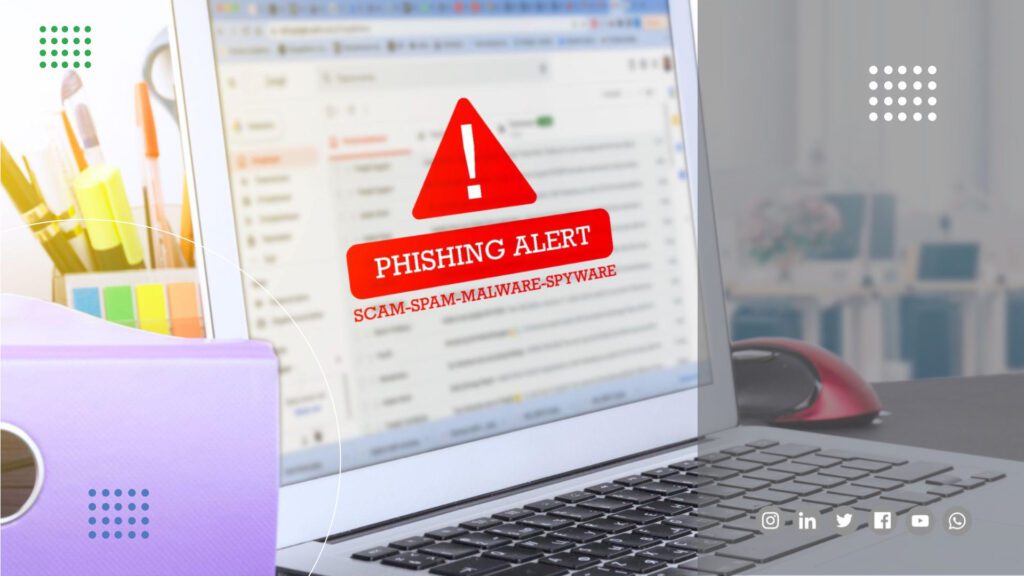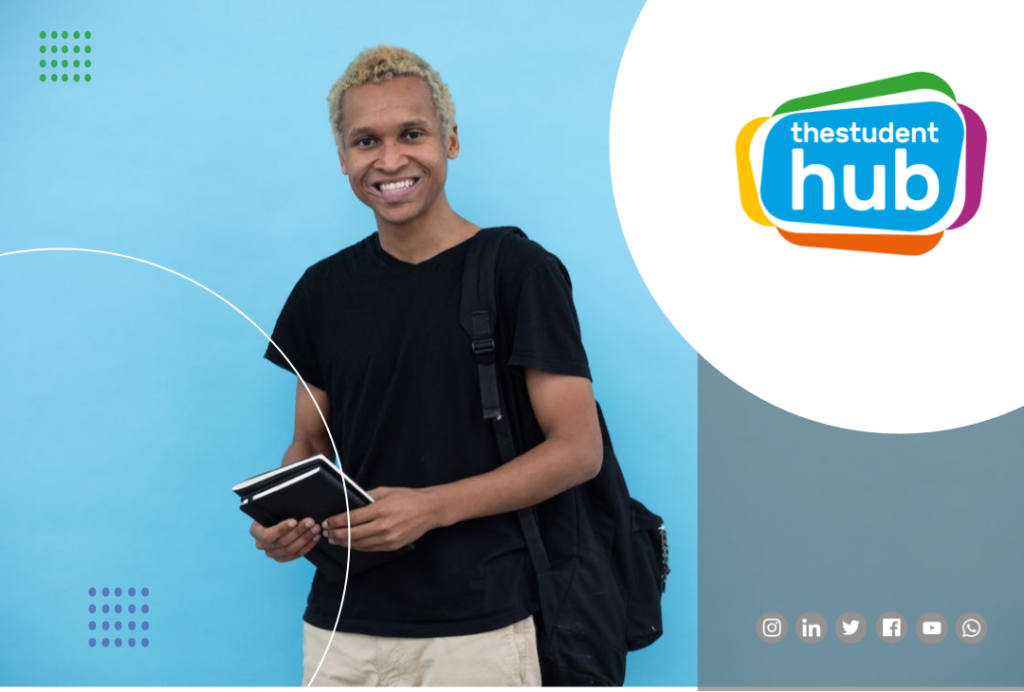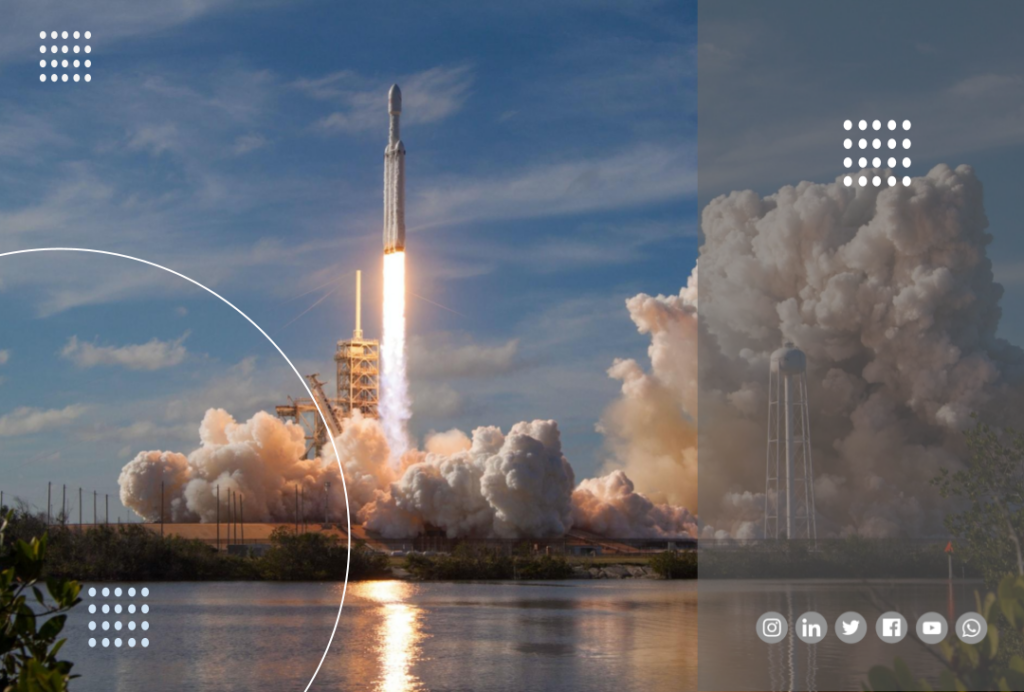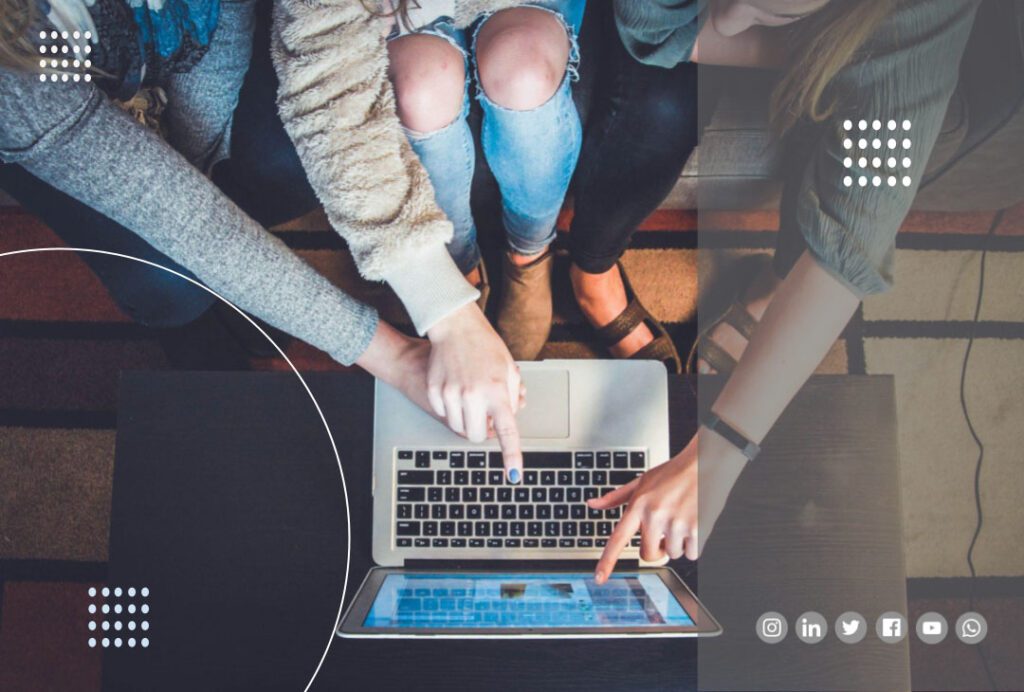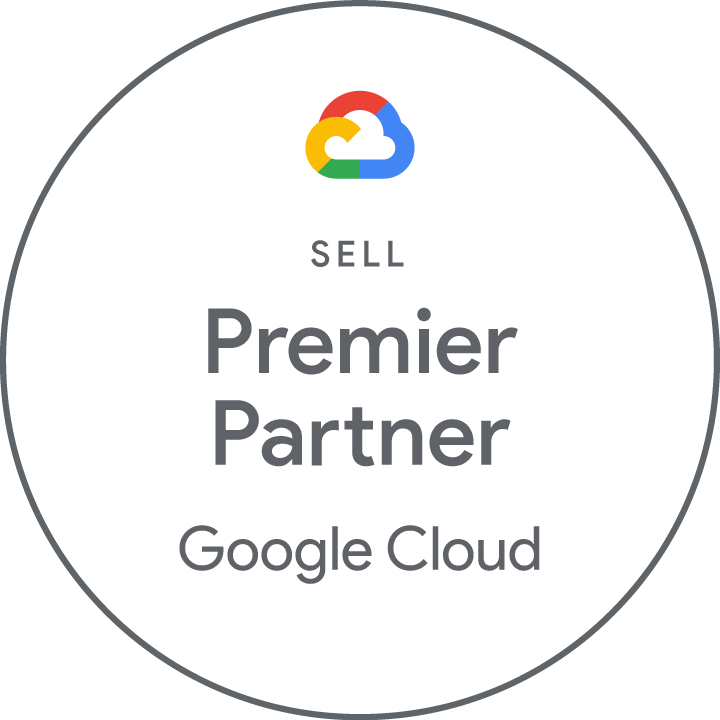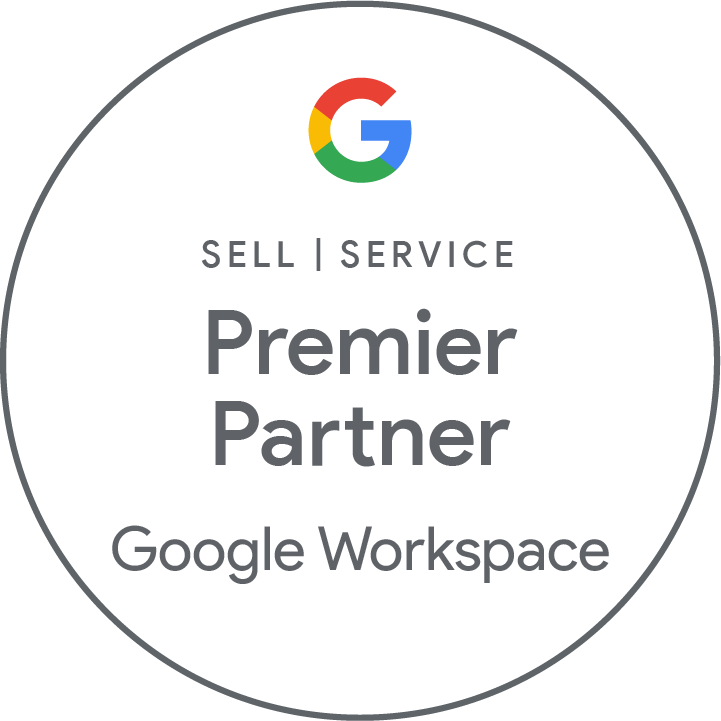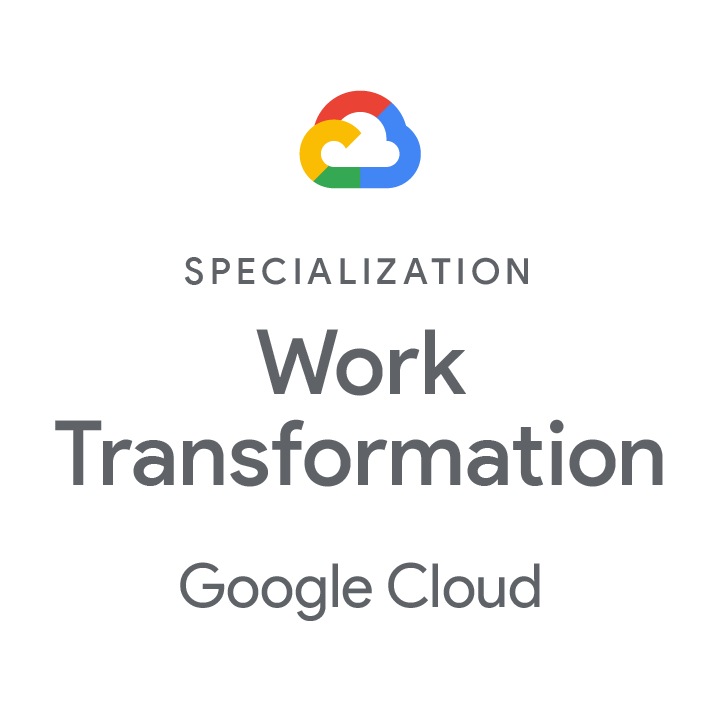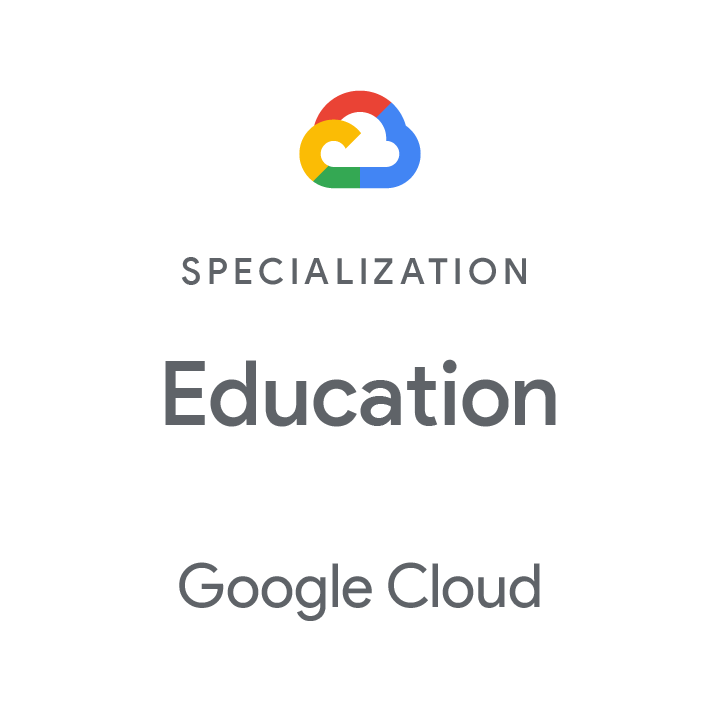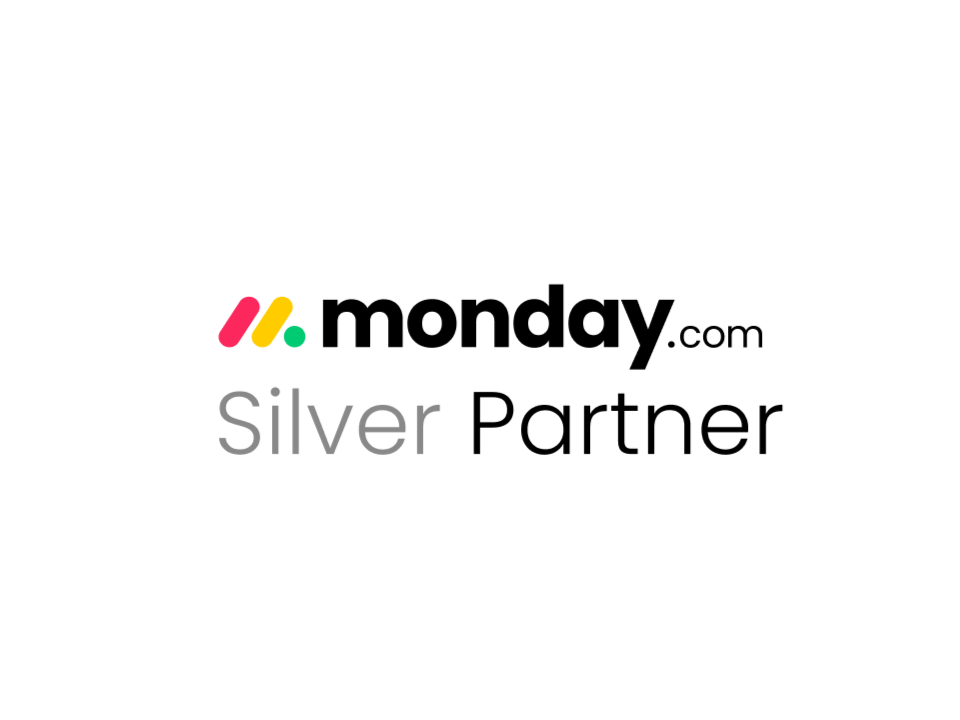Written by Ilonka Poole from our LearningDesign team.
Do you remember those days when an “update“ of a program or software was a big deal? These days updates and added features are released more frequently as users request certain functionality to help streamline their workflows and cut out frustrations. Technology has allowed us to collaborate and communicate anywhere and anytime (despite the onset of online meeting fatigue). We don’t even lift an eyebrow if tech companies roll out new features and it can be daunting to keep abreast of all the new addons. Here are 6 top tips we believe will help you to make your day more effective.
I can see you!
No, we are not intruding or trying to keep tabs on you. What we do want to highlight is that with Google Workspace you can create a culture of openness and availability when using shared calendars. We can attest to this firsthand. At Opennetworks, the “open door” policy is via shared calendars. You can easily see who is available when. No more email polka dancing just to arrange a meeting. You can even schedule meetings with automatic email invites.
Calendar is everywhere!
It is frustrating having multiple tabs open and jumping from one tab to another and then you close it and have to open and aaarrggghhhh! Now Calendar is accessible anywhere in Google Workspace. When you navigate to the sidebar you will see the Calendar icon. Bonus! This integration feature will save you time joining and scheduling meetings from Gmail, Drive, Docs, Sheets & Slides. But that is not all … if you schedule a meeting from an email, the meeting request will be automatically populated based on the info in the email. Don’t you just love integration?
Keep it within the team!
Keep, a note-taking app, must arguably be the orphan of the Google Workspace tools but we love it! It helps you take meeting notes, organize to-do lists, and accomplish all kinds of other important tasks. You can use Google Keep to set reminders for various times, but did you know you could also set reminders for a location? You can set your location for the supermarket, attach a grocery list and you will get an automatic pop-up!
Let’s collaborate
Are you still attaching a document to an email and asking a colleague to comment or edit? With Google Workplace you and your team can seamlessly collaborate without having to wait for input or feedback. Yes indeed! In Google Docs, click the share button and give rights to your collaborators. Pretty soon everyone can jump in and add their voices. The best part is you can see live changes and you can use version history to track who did what. Don’t like what you see? Then use the “restore to this version” function to go back to any point in the document’s lifecycle.
Oops, I did it again!
We’ve all had those awkward moments where we wished that we could undo the email we sent. Well, Google Workspace Gmail to the rescue. By default, you have 5 seconds to undo sending an email. To change this setting, select the gear icon and you can make it up to 30 seconds. This way, once you realize your oopsie, you will have 30 seconds to cancel it.
You can use Google files offline? Never!
Believe it! One of the main gripes with Google Workspace was that you had to be online to access your files. No more! With Google Drive’s offline mode you can view, edit and create Google Docs, Sheets, Slides, and Drawings in My Drive, Shared Drives, and Shared with me. Once you are back online, your changes will be synchronized. Select the settings icon (the gear) and select Sync Google Docs, Sheets, Slides & Drawings files to this computer so that you can edit offline. A note of caution: if you are working on shared files, Google will attempt to consolidate versions when your files are synchronized online. A suggestion is to keep a local copy of the file before making changes.
There you have it – six top tips to enhance your productivity and optimally use the features available within Google Workspace.