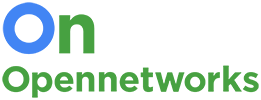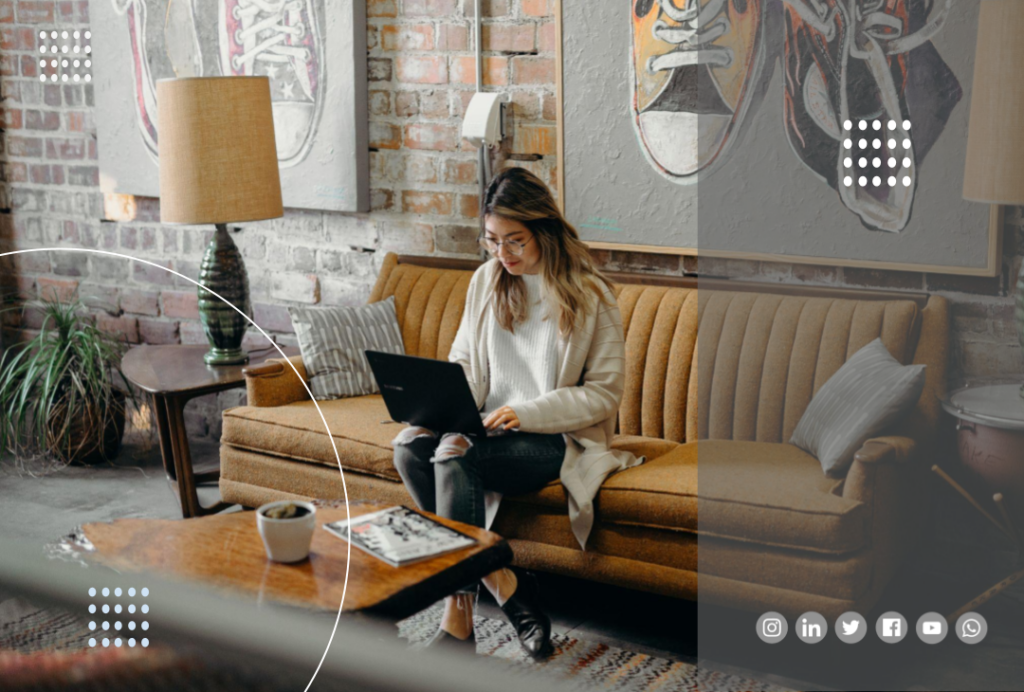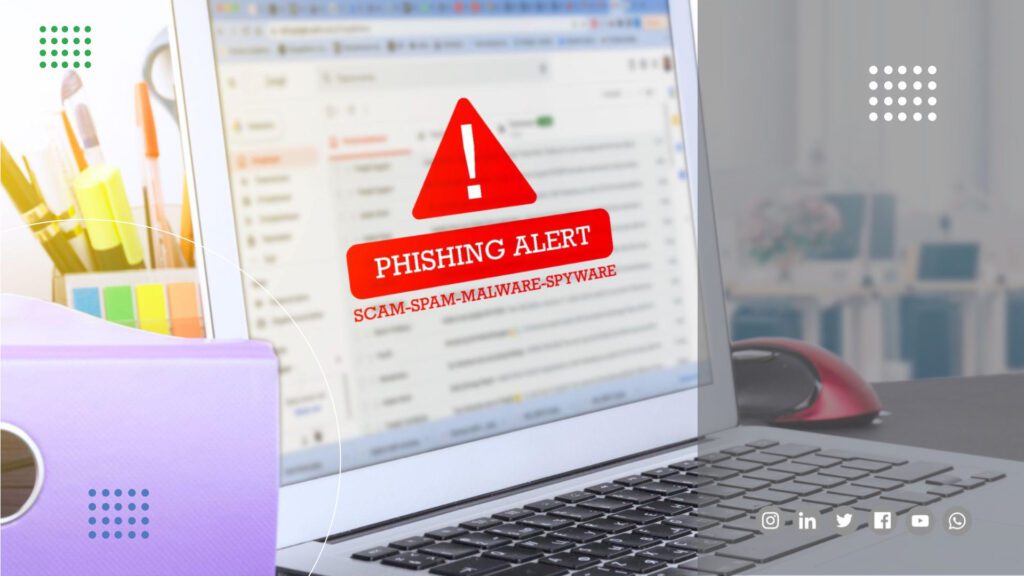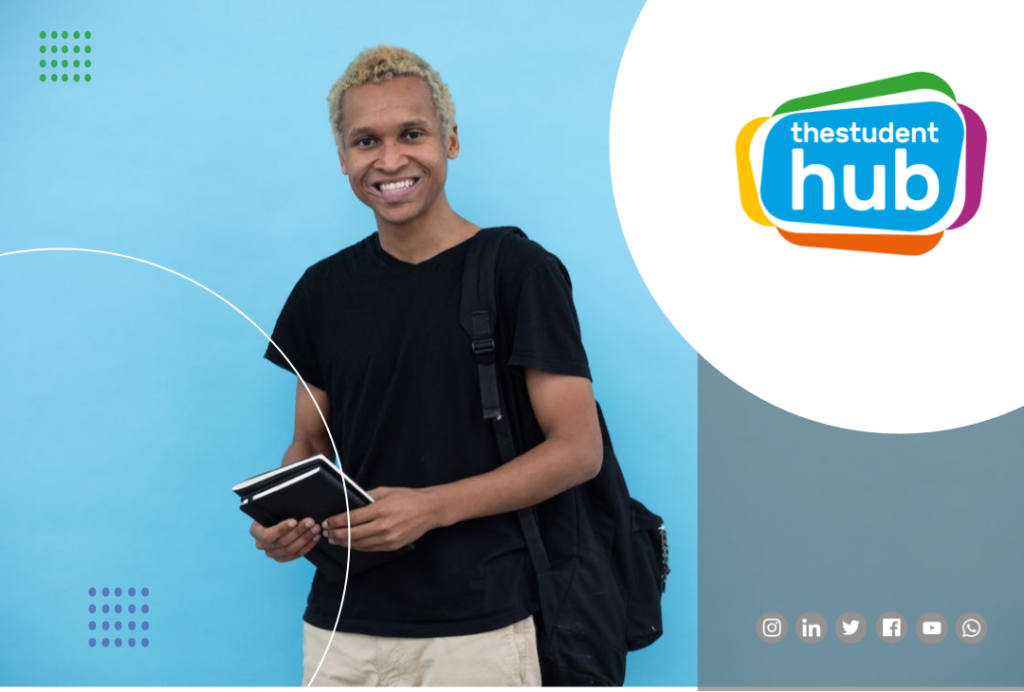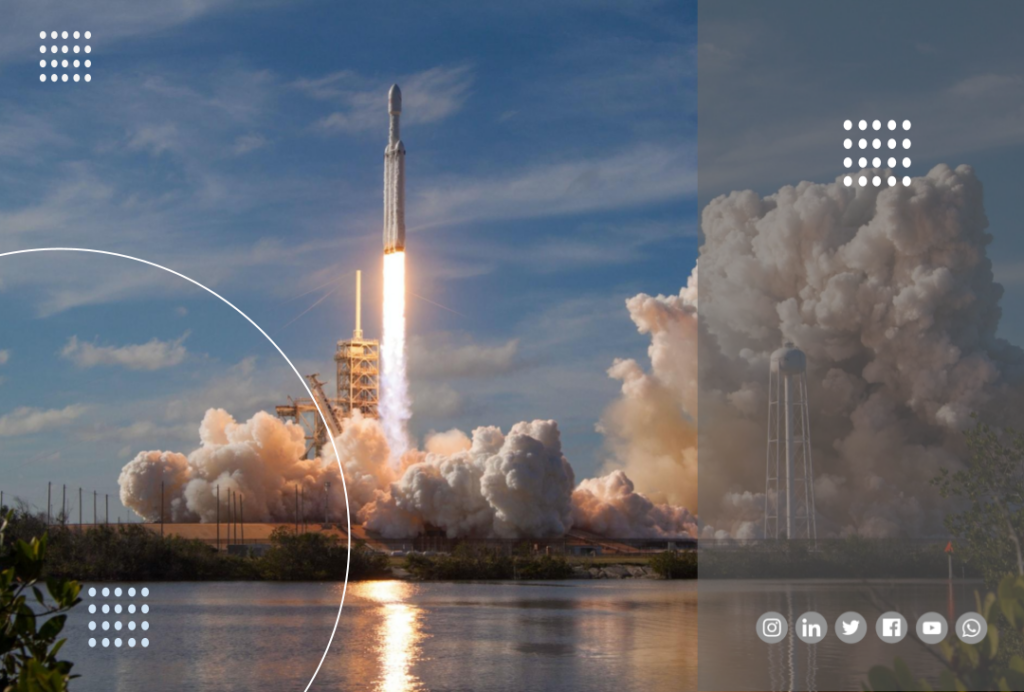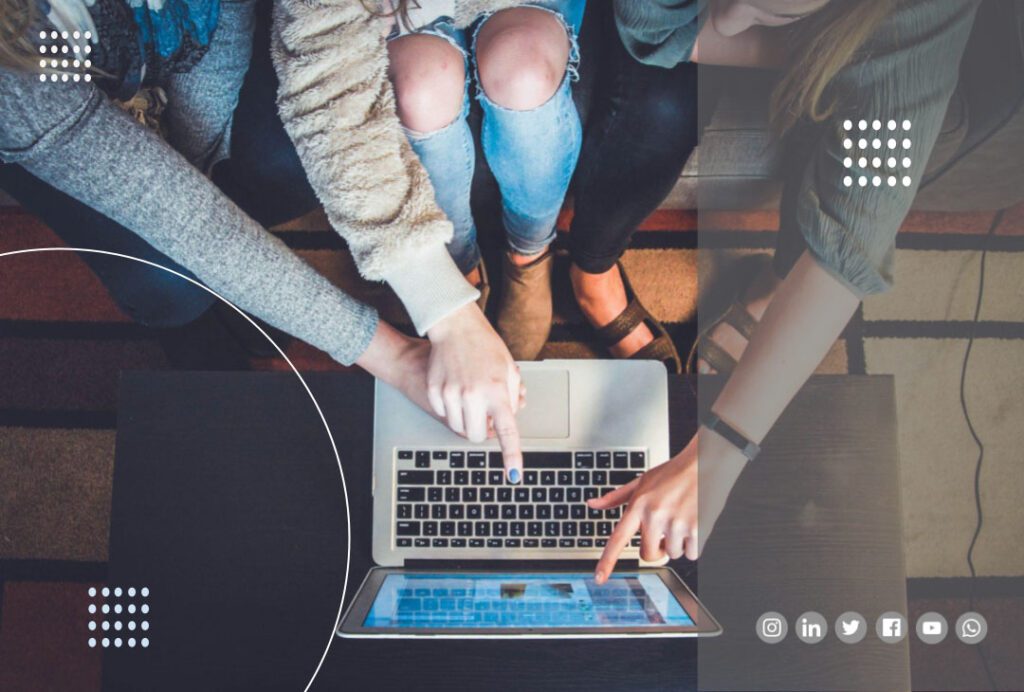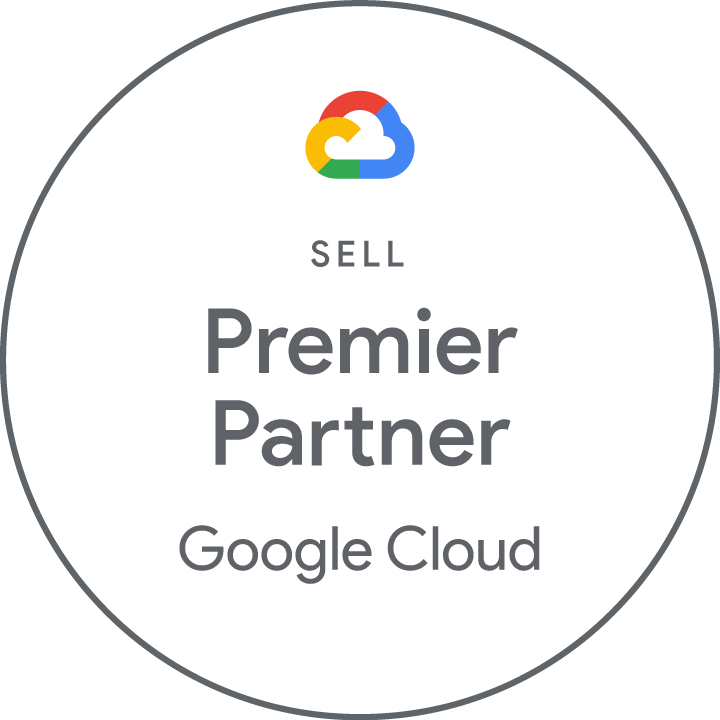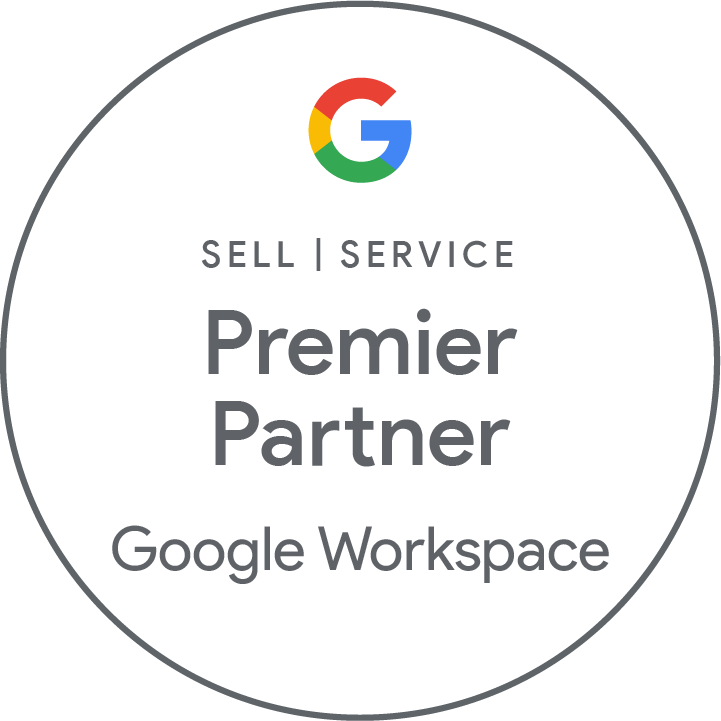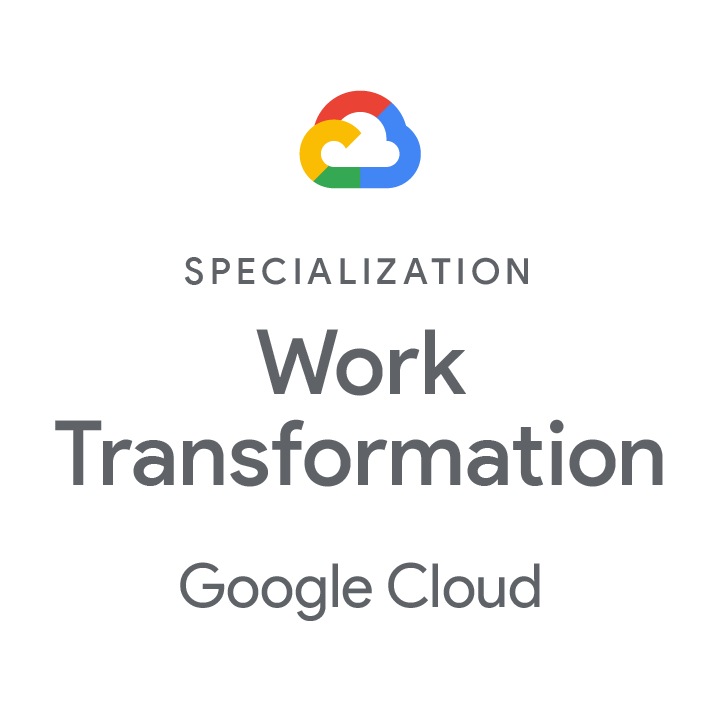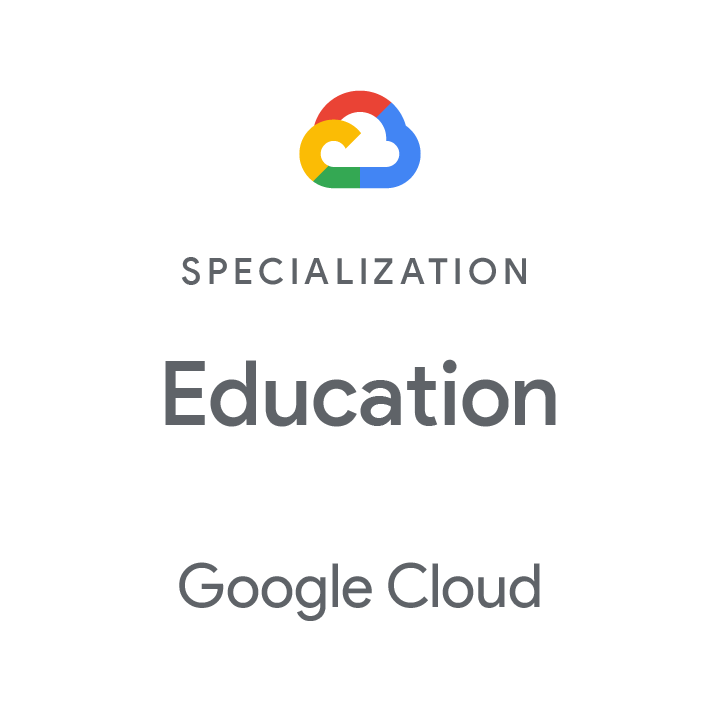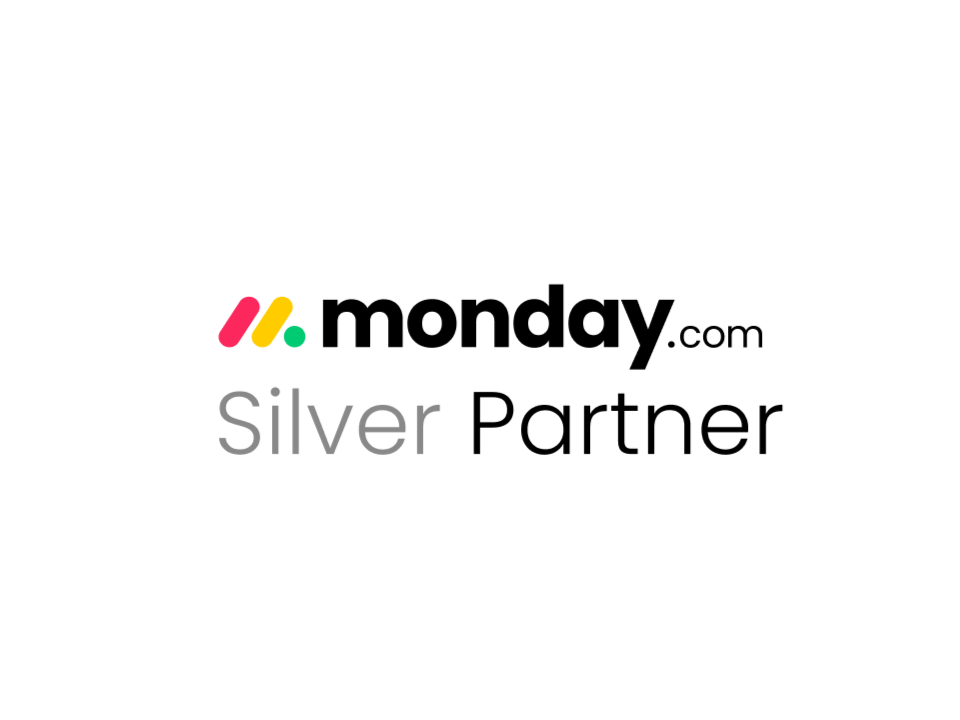he ability to crop images into a shape gives you the power to manipulate a picture to show your audience exactly what you want to feature. Having the option to, not only crop, but also zoom in and change the size of the image means that you are able to pull attention to details they may have otherwise missed.
Let’s have a look at the 3, super easy steps to crop an image into a shape, using Google Slides.
Step 1: Select the image that you are cropping
Step 2: Locate the “crop” tool on your toolbar
Step 3: Choose from the variety of shapes that drop down, to select the shape you wish to crop your image into
An exciting feature of the shape selection is that your wish is Google Slides’ command. When you select a shape from the dropdown menu, you are still able to manipulate it. So, a circle, for example, can also be an oval if that is your wish!
Once you have placed your shape over your image, the fun of changing the shape and focus can begin. To do this, double click on the image and you will see your black crop lines appear. Drag the crop lines to the shape you would like, and the proportions will change.
Now that your image has been cropped, you are able to zoom into the picture to create the end result. To do this, look for little blue squares that appear on the corners of your page. Once again, double click on your image, but this time, instead of dragging the shape, drag the image from the corners to enlarge it. You will be pleasantly surprised to note that the shape stays the same. Once your image is large enough, drag it until the part you want to feature is inside your shape. (drag the image by clicking and pulling it, or by using your arrows)
To see the process in action, have a look at THIS Google Slides presentation that we have put together for you.
Wherever you choose to display your editing prowess, be sure to dazzle your audience with stunning images, designed and made perfect on Google Slides.